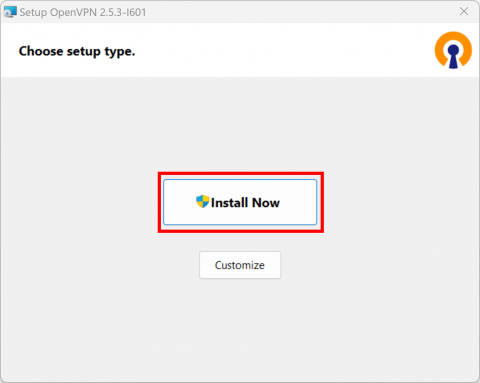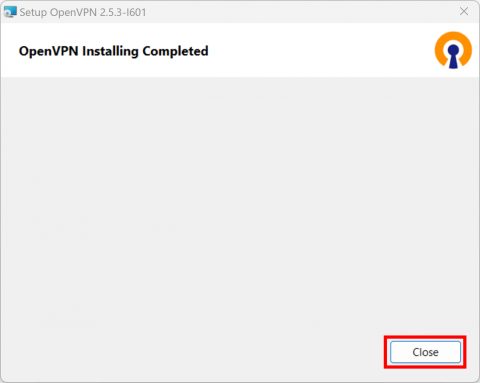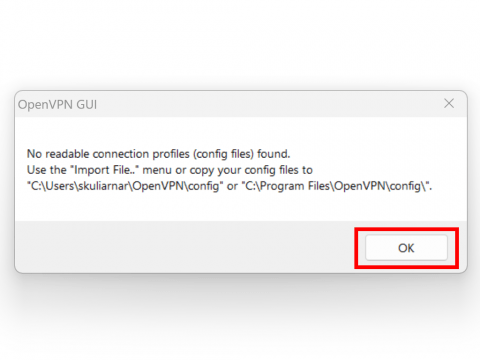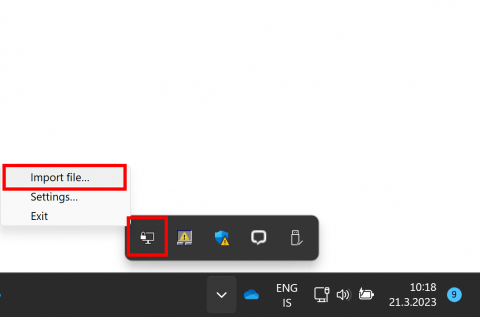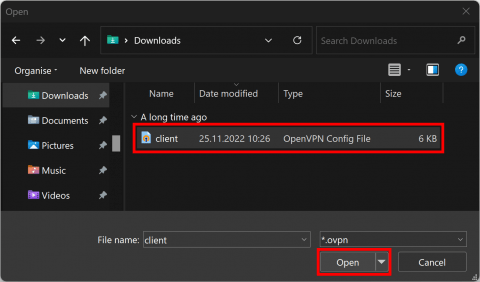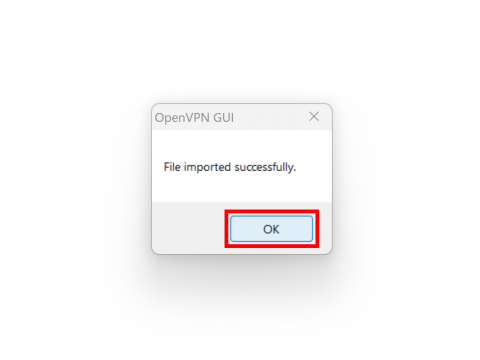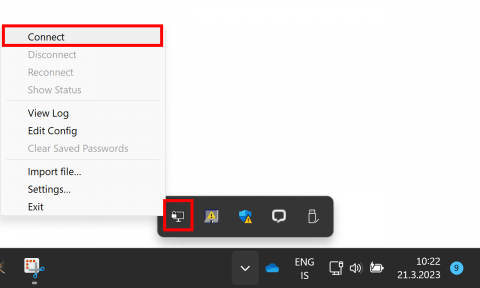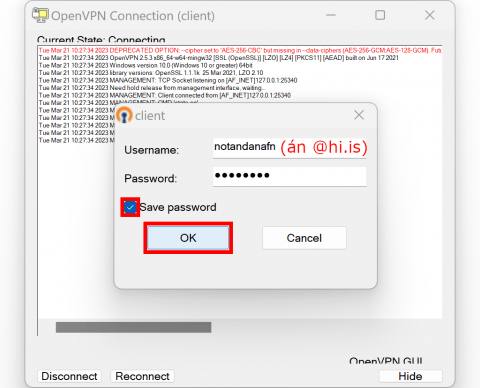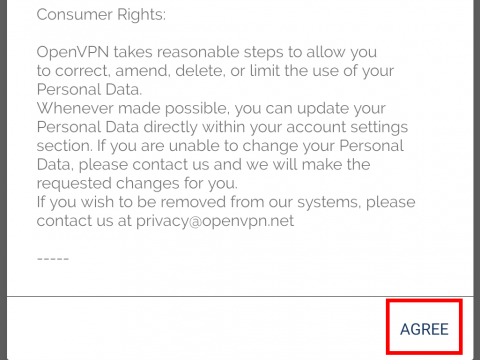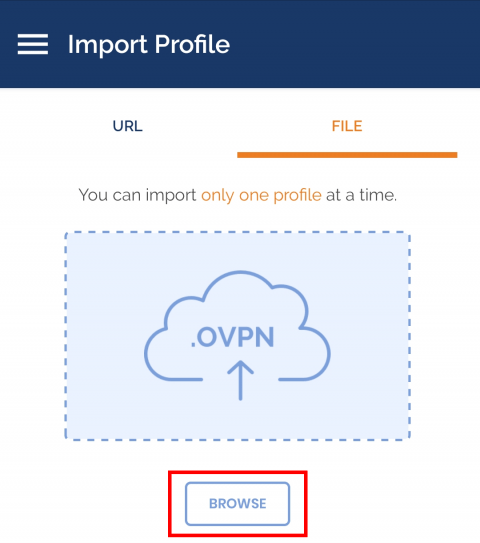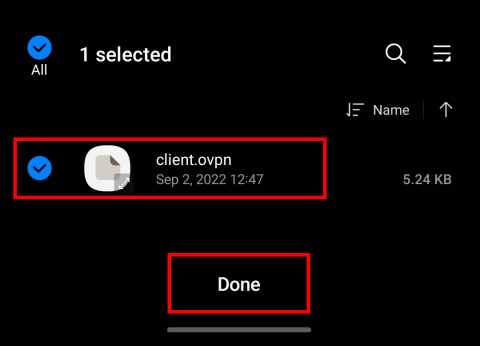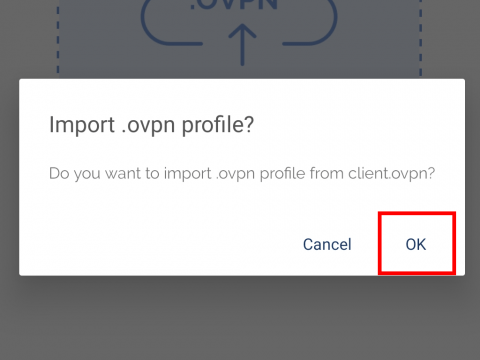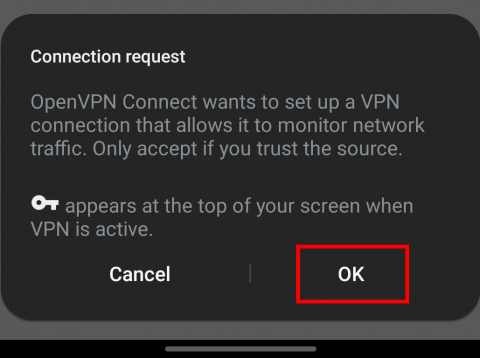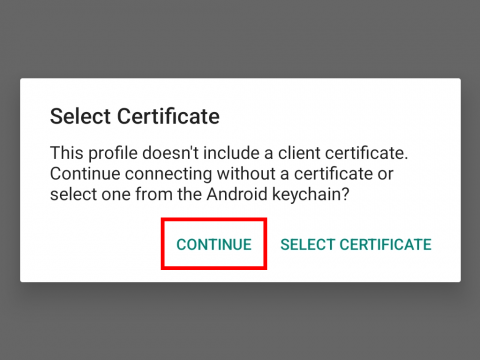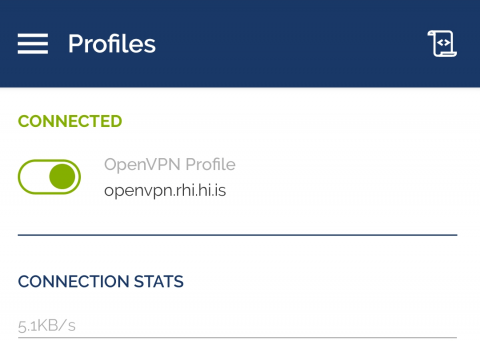VPN tengingar
Þegar viðkomandi tölva er ekki tengd neti HÍ getur verið lokað á ýmsar tengingar og aðra möguleika. Því þarftu að notast við VPN tengingu meðal annars til að geta gert eftirfarandi:
- Komast inn á gagnasöfn bókasafnsins
- Hægt er að nota snara.is án þess að vera á háskólanetinu með því að smella á "meira", "Innskráning" og "Innskrá með Microsoft".
Athugið að þessi VPN þjónusta er aðeins ætluð til þess að komast inn á lokuð kerfi eins og hér að ofan, hún er ekki ætluð fyrir neinn annan tilgang, það er lokað á nokkrar vefsíður eins og Rúv til þess að minnka álag þar sem hún er kominn til ára sinna.
Athugið að tölvan þarf að vera nettengd öðru neti en háskólanetinu til að tengjast VPN.
Athugið að mörg hótel leyfa ekki notkun á VPN yfir þeirra net.
OpenVPN er það VPN forrit sem Upplýsingatæknisvið mælir með, en notendum er frjálst að nota önnur forrit.
- Byrjið á að sækja OpenVPN 2.5.3.
- Opnið skránna og smellið á "Install Now"
- Þegar uppsetningu er lokið þá skal smella á "Close"
- Ef þessi gluggi birtist smellið þá á "OK"
- Næst þarf að sækja VPN client skrá og afþjappa henni með því að hægri smella og velja "Draga allt út" (Extract all)
- Þegar búið er að ræsa forritið þá sést OpenVPN íkon á hægri hlið stikunnar. Oft felur hún sig undir hornklofanum sem bendir upp. Hægrismellið á teiknið (icon) af tölvu með hengilás og veljið "Import file...".
- Veldu skránna 'client.opvn' sem er í þeirri möppu sem þú vistaðir skránna í, oftast er það mappan 'Downloads' eða 'Niðurhal'.
- Smelltu á "OK"
- Opnaðu aftur OpenVPN GUI, með því að hægrismella á teiknið og veljið eftsta valmöguleikan 'Connect'.
- Sláið inn notendanafn, það er tölvupóstfang án @hi.is, og lykilorð fyrir Uglu/Menntaský. Gott er að haka við 'Save password' til þess að losna við að slá inn lykilorð í hvert sinn sem forritið er ræst.
- Núna eigið þið að vera tengd Háskólanetinu og komast á aðgangsstýrðar síður.
Hér eru leiðbeiningar um hvernig þið setjið upp VPN tengingu á þeim MacOs stýrikerfum sem ekki eru með PPTP valmöguleika. Gildir fyrir MacOs Sierra (10.12) og nýrra. Einnig er mögulegt að þetta virki á eldri útgáfur af MacOs og með öðrum VPN hugbúnaði.
ATH að þessi skref þarf aðeins að gera einu sinni. Þegar búið er að setja upp þessa tengingu er nóg að fylgja skrefum 11 og 12 til að tengjast með VPN-i.
- Byrjið á að sækja client uppsetningarskrána við notum hana síðar.
- Farið því næst á tunnelblick.net og smellið á grænu píluna:
- Opnið Tunnelblick sem þið voruð að hlaða niður og tvísmellið á Tunnelblick.
- Ræsið síðan Tunnelblick og smellið á "Open":
- Setjið inn lykilorð tölvunnar og smellið á "OK".
- Þá er VPN clientinn kominn inn á tölvuna og birtist sem tákn uppi í hægra horninu, smellið á það og veljið "VPN upplýsingar":
- Þá opnast þessi gluggi. Dragið "client.ovpn" skrána úr downloads eða þaðan sem þið vistuðuð hana í Configurations gluggann:
- Hér veljið þið hvort þið setjið skrána inn fyrir alla notendur tölvunnar eða bara þann notanda sem skráður er inn:
- Setjið inn lykilorð tölvunnar og smellið á "OK":
- Smellið á Tunnelblick íkonið uppi í hægra horninu og veljið "Connect client":
- Setjið inn notandanafnið ykkar (án @hi.is) og Uglu lykilorð og smellið á "Í lagi":
Nú er búið að setja bæði upp forritið og tengiskránna og uppsetningu er lokið.
- Byrjið á því að sækja client skránna.
- Farið inn í Network stillingarnar og ýtið á plúsinn við VPN
- Ýtið á "Import from file"
- Veljið þar client.ovpn skránna sem þið sóttuð í upphafi
- Gefið VPN-inu nafn og setjið inn notendanafnið ykkar (án @hi.is) og lykilorð og ýtið á "Apply"
- Þú getur núna tengst VPN-inu með því að færa hakið til undir VPN
- Eftir það ættirðu alltaf að geta farið í netmerkið á tölvunni, getur verið misjafnt hvar það er staðsett, og tengst VPN.
Fylgið eftirfarandi leiðbeiningum til að setja upp VPN tengingu HÍ í iPad með iPadOS 15 og nýrra eða iPhone með iOS 15 eða nýrra. Skjáskotin eru tekin í iPad en ferlið er það sama.
- Náið í "OpenVPN Connect" í gegnum App Store:
- Smellið á "OPEN" þegar niðurhalinu er lokið.
- Veljið hvort þið viljið fá tilkynningar frá OpenVPN og samþykkið svo skilmálana.
- Sækið nú client uppsetningarskrána.
- Næst þarf að opna client.ovpn skrána í "Downloads" í vafranum. Það er misjafnt eftir vafra hvar þið finnið Downloads en í Safari á iPad smellið þið á merki af ör í hring. Smellið svo á client skrána til þess að opna hana:
- Þá opnast valmöguleikar um hvernig á að opna skrána. Finnið OpenVPN í listanum og smellið á það. Ef það birtist ekki gætuð þið þurft að fara í "More" til þess að finna það.
- Þá opnast OpenVPN forritið með prófílnum. Farið í "Add":
- Þá opnast næsta valmynd. Setjið inn notandanafn (ekki með @hi.is), hakið við "Save password" og sláið inn lykilorð. Veljið síðan "Add" til þess að vista.
- Næst eruð þið spurð að því hvort þið viljið heimila forritinu að bæta við stillingum. Veljið "Allow" og sláið inn leyninúmer ef þess er krafist.
- Núna ætti glugginn að líta svona út. Þá er hægt að smella á rofann til þess að tengjast VPN. Í fyrsta skipti sem tækið tengist þarf að samþykkja VPN tenginguna.
- Þá er uppsetningunni lokið og tengingin ætti að vera orðin virk.
- Til þess að kveikja á VPN tengingu er bæði hægt að opna OpenVPN forritið og smella á rofann eins og í skrefi 11.
eða fara beint í gegnum Settings og smella þar á VPN rofa:
- Byrjið á því að sækja client skránna við notumst við hana seinna.
- Náið í "OpenVPN Connect" í gegnum PlayStore, opnið appið þegar niðurhalið er lokið:
- Samþykkið skilmálana með því að smella á "Agree":
- Veldu "File" og smelltu síðan á "Browse"
- Núna skalltu staðsetja skránna úr skrefi 1 og haka við hana, venjulega er hún undir downloads:
- Smelltu á "OK"
- Hér skalltu slá inn notandanafnið þitt án @hi.is.
Veldu "Save password" og sláðu inn lykilorðið þitt.
Smelltu á "ADD".
- Færðu hakið til hægri til þess að tengjast VPN.
- Ýttu á „OK“
- Ýttu á „Continue“
- Þá ættirðu að vera tengdur við VPN.