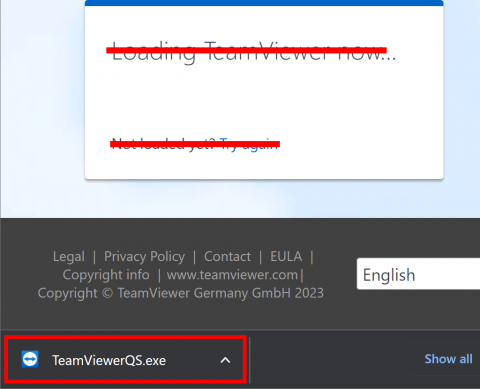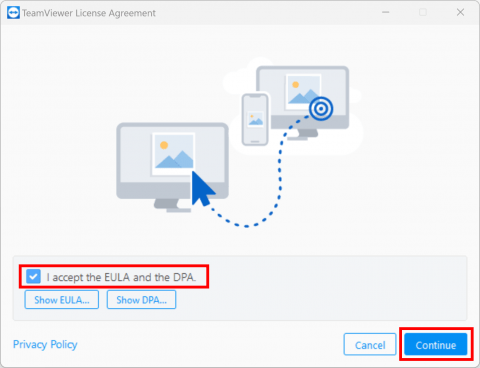IT assistance
We understand that in today's academic landscape, technology plays a pivotal role in empowering education. Our dedicated IT support team is committed to ensuring a seamless technological experience for both students and staff, enabling a conducive learning and working environment.
The IT help desk provides assistance to students for computer related issues that are connected to their studies. We assist members of staff with nearly all computer related problems.
The IT help desk is located on the 2nd floor in the University center (Háskólatorg) and is open from 8AM to 4PM on weekdays.
You can contact the IT Help Desk by visiting the office, by sending in a ticket through the IT Service Portal or by calling 525-4222.
Remote assistance - TeamViewer
With remote assistance a service representative from the Division of IT will be able to take control of the computer remotely with an app called TeamViewer. Bellow are instructions on how to setup the app
- Download TeamViewer
- When the download is complete start installing it.
The app should appear in the download menu or in the download folder.
You can ignore the on screen message (Loading TeamViewer now... Not loaded)
- Accept everything that the app asks you for.
- When the setup is complete you will receive an ID and Password to share with the person from IT. With that they can control your computer remotely and assist you.
- Start by downloading Teamviewer
- Allow teamviewer to download:
- Open TeamViewer and press "Open":
- Accept the EULA and continue:
- Before you read out your ID you must first give TeamViewer access to the device. Teamviewer will automatically open a window where you select all of the accesses that are missing:
In macOS 12 and older the menu will look a little different:
- If the "Review system access" window does not pop up then click on Help on the taskbar above. Write "Check system access" and select it:
- A window might appear where you select "Open System Settings/Preferences"
- Now you slide the slider to the right to give TeamViewer access:
- How you give temaviewer access depends on the macOS version. On macOS 12 and older you click on the padlock and enter the computer password:
On macOS Ventura you will receive this message where you enter your computers password:
- You will need to give TeamViewer access to everything it asks for in the list and then the window will dissapear. Once installed you will get an ID that can be used to remotely connect to your computer and assist with any problems you may have: