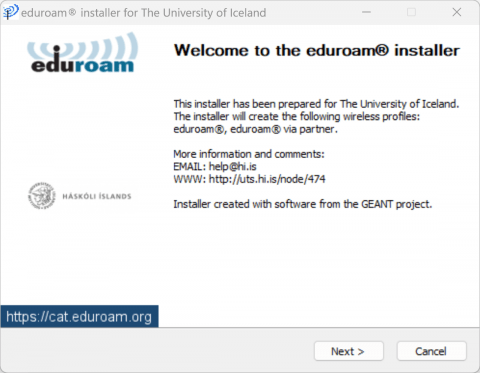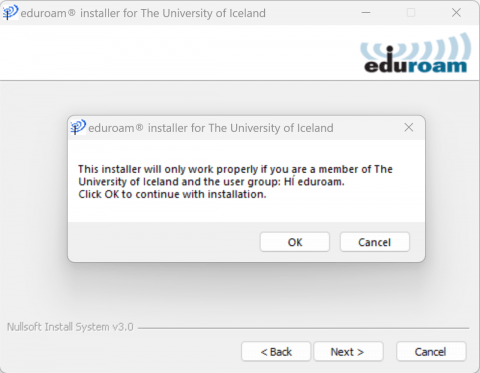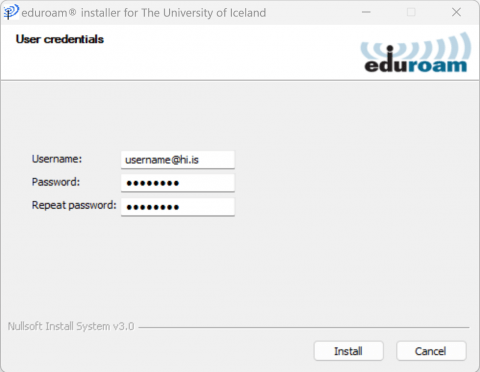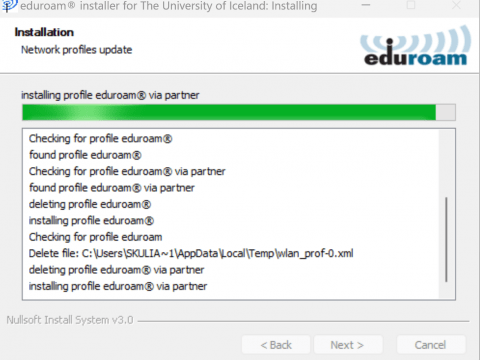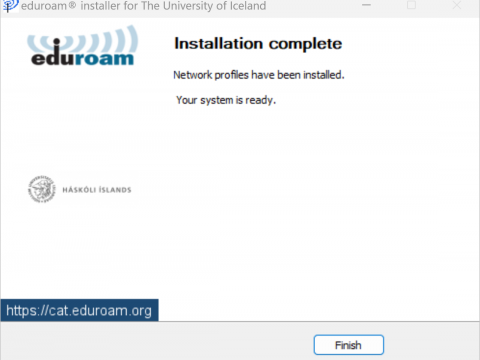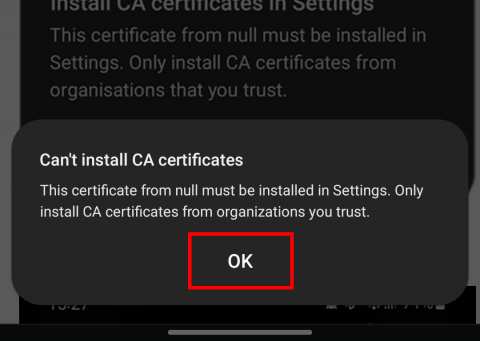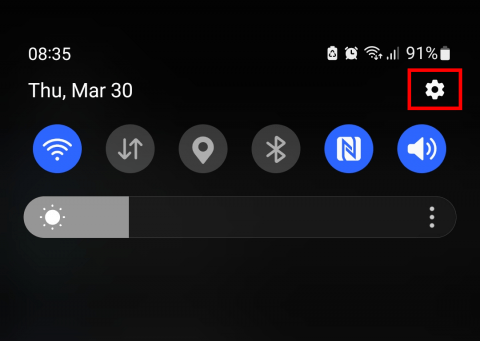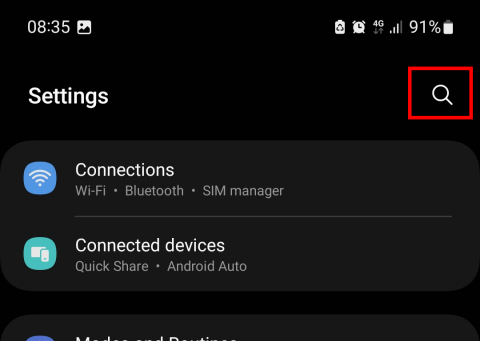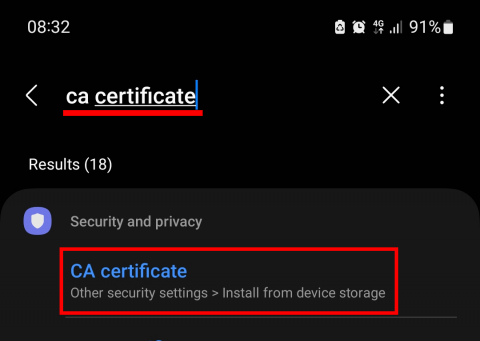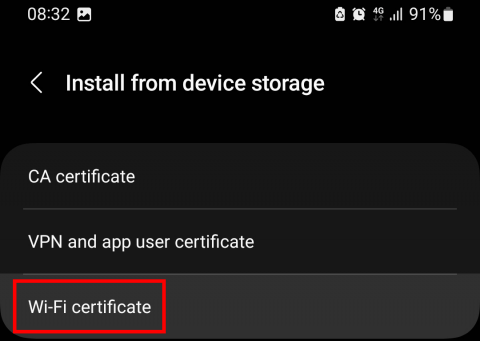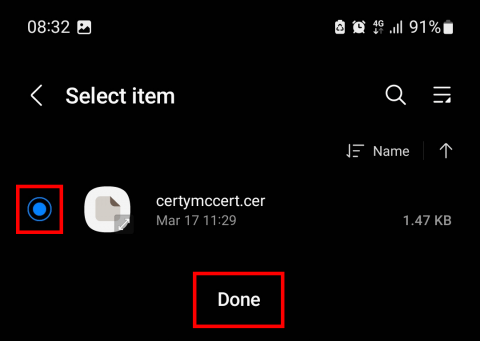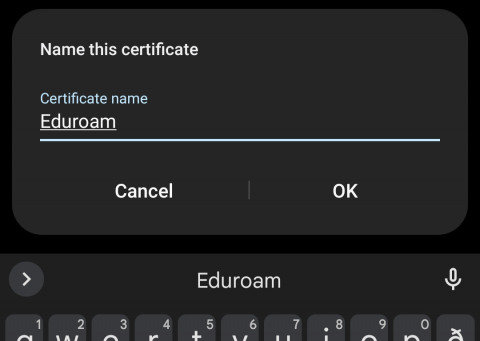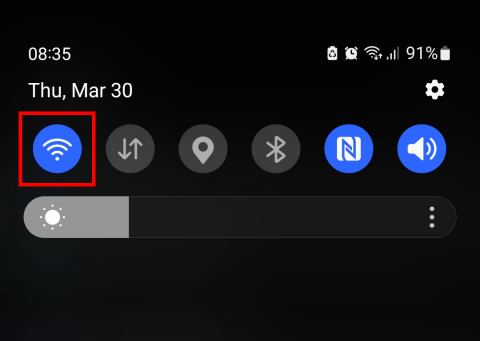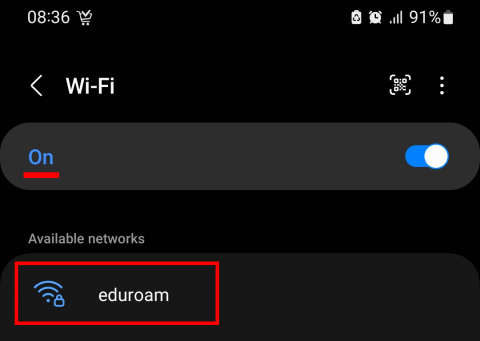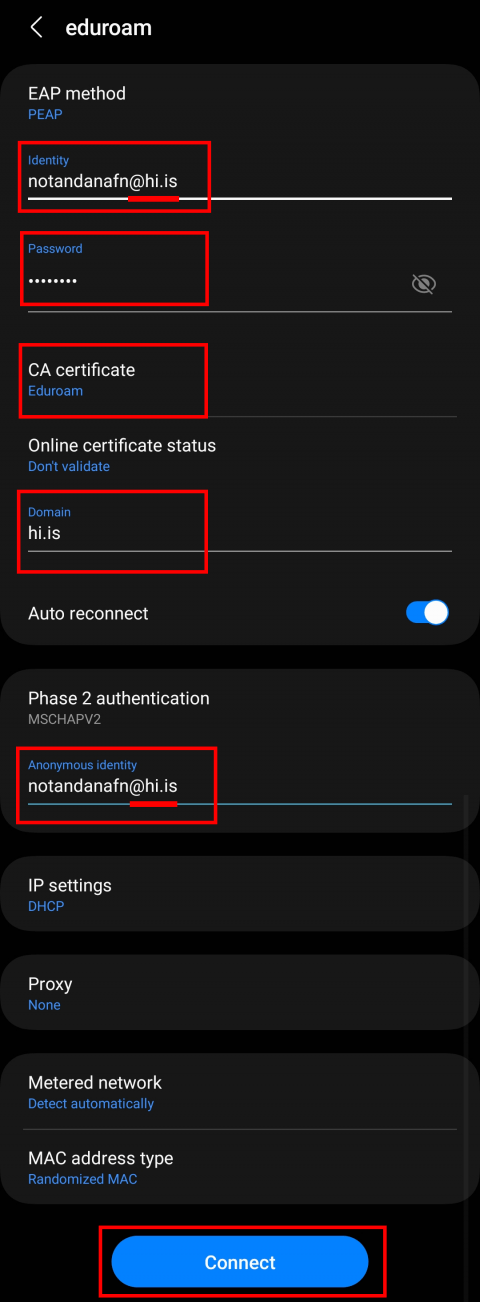Wireless network - Eduroam

Eduroam (education roaming) is the secure, world-wide roaming access service developed for the international research and education community.
Eduroam allows students, researchers and staff from participating institutions to obtain Internet connectivity across campus and when visiting other participating institutions by simply opening their laptop.
When connecting through the university network you must follow the Acceptable Use Policy.
Users from other schools need to use the certificate and username that their school provides to connect to Eduroam in the University of Iceland.
How do I connect to Eduroam?
Here you will see how to connect to eduroam on Windows.
Always use your university e-mail address (username@hi.is) as a username when connecting to eduroam.
It is a good idea to do this before bringing the computer to the university campus
- Start by downloading the Eduroam setup app.
- Launch the app. You will be greeted with this screen. Click on "Next":
- Now you will get a warning. Accept by clicking on "OK":
- Now you will insert your University's e-mail address (the same as you use for Ugla with @hi.is) and password, and then click "Install":
- Now you might get a warning that you are about to install a certificate from the University of Iceland. Click on "Yes":
- Wait for "Finish" to appear:
- Now you have completed the eduroam installation and should be able to connect to eduroam in buildings available around the world. Click "Finish":
Connect to eduroam:
When you have installed the settings above and you are located in a building that offers eduroam (wherever in the world) this is how you connect:
- Click on the Network icon at the bottom right corner and then click on the arrow next to the WiFi icon:
- Now you will see a list of available networks (NOTE Make sure the wireless network card is turned on). Click on eduroam. Check "Connect automatically" so the computer will connect autimatically the next time it finds eduroam. Click on "Connect":
Here you will see how to connect to Eduroam on MacOS.
Always use your university e-mail address (username@hi.is) as a username when connecting to eduroam.
- Click on the WiFi icon at the top right corner of your screen. Turn WiFi on if it is off and choose "eduroam":
- Type in your university e-mail address and password (username@hi.is).
Check "Remember this network" if you want your computer to connect automatically next time. Then click on "Join":
- Here you need to accept the UI certificate to be able to connect. You may need to accept it twice:
- Now you need to enter a password into the computer itself to allow these changes:
Now you should be connected to eduroam and should connect automatically from now on. If you are asked for a username and password be sure to type in your e-mail address WITH @hi.is behind and use the same password as for Ugla.
If your MacOS version is 10.11 or older then you may need to manually download and install the certificate and then set it up through System Preferences → Profiles". Press Install and insert your University email address and password.
Here you will see how you connect iPad and iPhone to eduroam:
Always use your university e-mail address (username@hi.is) as a username when connecting to eduroam.
- Open "Settings" and click on "Wi-Fi" to enter the iPad's wireless settings
Make sure the Wifi is on (green). - Select eduroam under "Choose a Network". It may take a few seconds for the networks to appear after turning on the wireless feature:
- Type in your University email-address (username@hi.is) and password (the same as for Ugla) and click "Join":
- Click "Trust" when you get this window asking you to trust the root certificate. You may be asked to do this twice as sometimes there are two certificates that need to be accepted:
Now you should be connected to eduroam and should connect automatically from now on. If you are asked for a username and password be sure to type in your e-mail address WITH @hi.is and use the same password as for Ugla and webmail.
Here is how you connect your Android phone to eduroam. Note that the instructions below might look different on your phone depending on the phone manufacturer. Below is how it looks in Samsung - Android 12.
Always use your university e-mail address (username@hi.is) as a username when connecting to eduroam.
- Start by downloading the certificate (on the device that will be connecting to Eduroam).
- If you receive this message, follow the steps 2-8. If not then you can go directly to step 9:
- Open settings:
- Click the search icon in settings:
- Search for "CA certificate" and press „CA certificates“:
- Press on "Wi-Fi certificate":
- Choose the "Download" folder. The certifiate you downloaded on step 1 should appear here. Check "certymccert.cer" and click "Done":
- Give this certificate a name. E.g. "Eduroam":
- Open the Wi-Fi overview by long-pressing the Wi-Fi icon:
- You will see eduroam on the list of available networks (as long as you are located in a building that has eduroam). Press on it:
- Fill in the form with the following information (Press "More" to show everything:
- Identity: Insert your university e-mail address (with @hi.is)
- Password: Insert your password. The same as for Ugla
- CA certificate: Select the certificate you saved in step 8 or choose „UTS-AD-CA“ if you did not have to follow step 2-8
- Anonymous identity: Insert your University's e-mail address (with @hi.is)
- Domain: hi.is
- Now press "Connect"
Now you have completed the eduroam installation and connection and should be able to connected to the Internet.
Here you will see how to setup an eduroam connection for Chrome OS devices.
Always use your university e-mail address (username@hi.is) as a username when connecting to eduroam.
- Start by downloading the certificate file.
- Then open the Chrome browser and insert this URL: chrome://network/#general
- Click on "Chose File" under "Import ONC file":
- Select the file you downloaded in step 1. It should be located in the "Download" folder. Click on the file and click "Open":
- Now your device is ready to connect to eduroam. Click on the WiFi icon at the bottom right corner and chose "Eduroam" from the list of available networks:
- Insert the following information:
- EAP method: PEAP
- Phase 2 authentication: MSCHAPv2
- Server CA certificate: University of Iceland Certification...
- Identity: Insert your university e-mail address (username@hi.is)
- Password: Same password as for Ugla and the email
- Save identity and password: Check here if you want the computer to remember your identity and password.
- Then click on "Connect":
Now your Chrome OS device should connect to the University's WiFi - "Eduroam".
Here is one way to connect to Eduroam on Linux
Always use your university e-mail address (username@hi.is) as a username when connecting to eduroam.
- Start by downloading the certificate.
- Go to WiFi settings for eduroam and set it up like this:
- Security: WPA & WPA2 Enterrprise
- Authentication: Protected EAP (PEAP)
- Anonymous identity: Your University email address. You can also try to leave it empty
- CA certificate: The ca.pem certificate you downloaded above. If you are not able to connect you can try to check "No certificate is required".
- PEAP version: Automatic
- Inner authentication: MSCHAPv2
- Username: Your University email (username@hi.is)
- Password: University password (th esame as you use in Ugla)
Eduroam wireless network can be found in dozens of schools, research centers and organizations around the world. If you have set up Eduroam through the instructions above then you will be automatically connected to Eduroam in other orginizations.
Users from other schools need to use the certificate and username that their school provides to connect to Eduroam in the University of Iceland.
On Eduroam's website you will find a map of the places that eduroam is available.
Common issues
If you have followed all the steps in the instructions and the PC asks you for your username and password again then you have most likely entered the wrong credentials or forgotten to write the full email (username@hi.is).
If you can not connect to Eduroam then you are most likely graduated. You can check your status in Ugla through "My courses".
- If you are a student but registered as graduated then contact the Student registration or your department.
- Employess should not use their student accounts for work, instead they should get a new account from their departments.
- Graduates loose access to Eduroam.
Most problems concerning the Eduroam Wi-Fi are because of root certificates. They can either be installed as stand alone certificates or profiles.
To remove old root certificates form your computer you need to use the utility application 'Keychain Access'.
- Start by opening Keychain Access. You can find it in Applications -> Utilities -> Keychain Access or by using Spotlight Search to find it.
- Use the search feature to find „edurad" cretificates in 'Default Keychains -> login'. Start by clicking the file, then right click the file and select 'Delete "eduradx.rhi.hi.is"'.
- Keychain will prompt you to confirm that you want to delete the file. Click 'Delete' and enter your computer password. You will have to delete all the edurad certificate files and then you have to sign in as is shown here before.
It is also possible to delete the preset certificate.
- Open „System Preferences" (macOS 12 or older) or „System Profiles" (macOS 13 or newer).
- Go straight to Profiles if you are using macOS 12 or older. Otherwise go to „Privacy and Security" and select Profiles at the bottom at the list.
- Then you select Eduroam certificate and select the minus sign. Accept to delete the certificate and when prompted insert the password for your computer.
If your computer runs on system 10.11 or older then you possibly have to add the certificate manually.
- Open "System Preferences" and "Profiles" if the computer does not open it automatically.
- Select the certificate and then click on install. Your system will prompt that you are inserting a preset certificate, select „Continue".
- Insert your e-mail address and select install. You have to use your full e-mail address with @hi.is and the password for that account (the same one you use on Ugla/Canvas). When prompted insert your password for your computer.
- You might have to wait for a while until you will get the message „Verified".
You need to make sure your username (username@hi.is) and password is correct. You can try opening an incognito/private window or manually entering the password instead of autofilling it into Ugla.
If you can not connect to Eduroam then you are most likely graduated. You can check your status in Ugla through "My courses".
- If you are a student but registered as graduated then contact the Student registration or your department.
- Employess should not use their student accounts for work, instead they should get a new account from their departments.
- Graduates loose access to Eduroam.
After the security update in October 2022 some users might have to delete old Eduroam certificates through "System Preferences" and "Profiles".
If your MacOS version is 10.11 or older then you may need to manually download and install the certificate. Open "System Preferences" and search for Profiles" if the computer doesnt open it automatically when you click on the certififcate.
- If wireless internet is slow then you can perform a speedtest. The results are automatically sent to the internet admins. The wirelesss internet can also be slow due to high traffic.
- If you loose connection to Eduroam then there might be bad reception where you are. It might also be because of high traffic.
- Employess can ask the IT division to check on the wireless internet quality. They perform a speedtest and share the results and IP address through the IT Service Portal.