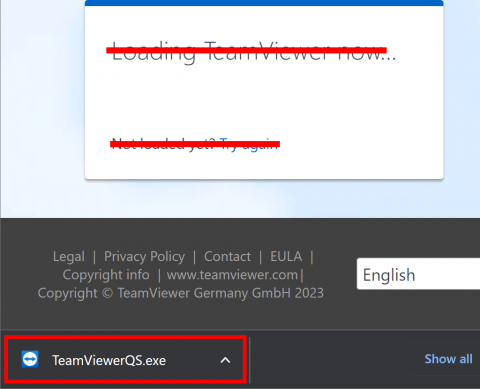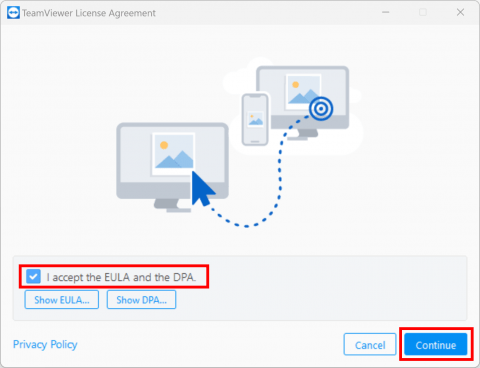Tækniaðstoð
Tölvuþjónusta Upplýsingatæknisviðs veitir nemendum aðstoð við þau tölvuvandamál sem upp kunna að koma og tengjast námi þeirra við skólann. Starfsfólk skólans getur leitað til UTS með flest sín tæknivandamál.
Tölvuþjónustan er staðsett á 2.hæð á Háskólatorgi og er opin frá 08:00-16:00 alla virka daga.
Hægt er að hafa samband með því að mæta á staðinn, stofna beiðni í gegnum Þjónustugátt Upplýsingatæknisviðs eða hringja í síma 525-4222.
Fjaraðstoð - TeamViewer
Með fjaraðstoð þá getur þjónustuaðili frá Upplýsingatæknisviði tekið yfir og stjórnað tölvunni með forrit sem kallast TeamViewer. Hér að neðan er sýnt hvernig forritið er sett upp.
- Byrjið á því að ná í TeamViewer QS.
- Tölvan nær í TeamViewer sjálkrafa og settur það í niðurhals möppuna (downloads) (það má hunsa "loading teamviewer now").
Þegar niðurhalið hefur klárast þá má opna TeamViewer.
- Samþykktu notkunarskilmála og allt annað sem forritið biður þig um.
- Að uppsetningu lokinni þá mun birtast þjónustunúmer á skjánum sem þú gefur þínum þjónustuaðila.
- Byrjið á því að ná í TeamViewer QS.
- Gefðu leyfi til að niðurhala TeamViewer
- Opnaðu TeamViewer og samþykktu að opna forrit sem ekki kemur úr App Store.
- Til að halda áfram þarf að samþykkja notkunarskilmála.
- Áður en þú gefur upp þjónustunúmerið á skjánum þá þarftu fyrst að gefa TeamViewer stjórnunarheimild. TeamViewer opnar sjálfkrafa glugga sem þú smellir í þær heimildir sem vantar.
Í macOS 12 og eldri lítur þetta aðeins öðruvísi út, en er þó í grunninn eins ferli.
- Ef "review system access" kemur ekki upp þá skaltu smella á Help á stikunni uppi og velja „Check system access" og þá opnast gluggin sem sést í skjámyndinni fyrir ofan.
- Núna gæti komið upp gluggi sem segir þér að TeamViewer vilji fara yfir í System Preferences eða System Settings til að gera breytingar. Þú velur Open System Preferences/Settings.
- Núna smellir þú á sleðann og gefur TeamViewer leyfi.
- Eftir því hvaða útgáfu af macOS þú notar er mismunandi hvernig þú leyfir breytingar. Í macOS 12 og eldri smellir þú á hengilásinn og setur inn lykilorðið fyrir tölvuna til að geta breytt.
Í macOS Ventura hreyfir þú sleðann og færð upp þessi skilaboð (sjá mynd fyrir neðan) og slærð inn lykilorðið fyrir tölvuna.
- Þú ferð síðan í næsta atriði í listanum og gefur leyfi þar til að öll atriði eru komin með grænan punkt eða hak. Þá hverfur glugginn og TeamViewer opnast aftur og þú getur gefið þínum þjónustuaðila það númer sem birtist sem „Your ID". Þjónustuaðili getur þá tekið yfir tölvuna þína og aðstoðað.