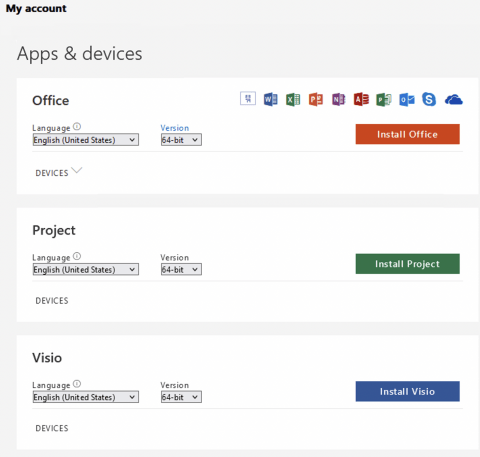Hugbúnaður
Hér má finna yfirlit yfir þann hugbúnað sem er í boði fyrir nemendur og starfsfólk HÍ.
- Þessi listi er ekki tæmandi.
- Það er tilgreint hvaða hugbúnaður er aðgangstýrður hér að neðan.
- Við brautskráningu lokast aðgangur notenda að mörgum af þessum hugbúnaði.
- Hægt er að nota mikið af þessum hugbúnaði í tölvuverunum en það getur verið misjafnt hvar hann er í boði.
ArcGIS Pro og Desktop á Windows er í boði fyrir nemendur og starfsfólk Háskóla Íslands. Ef þú þarft að endurnýja leyfið þá getur þú fundið leiðbeiningar hér að neðan.
- Náðu í forritið og leyfiskránna á Uglu
- Byrjaðu að setja upp forritið og fylgdu skrefunum hér að neðan þegar að þeim kemur.
- Næst skaltu virkja leyfið
- ArcPro: Veldu "Configure licencing" í staðin fyrir innskráningu.
- ArcGis Desktop: Sjá næsta skref.
- Veldu "Advanced Single Use" og smelltu á "Authorize".
- Veldu "I have recieved an authorization file..." og veldu leyfið undir "Browse" og smelltu svo á "Next"
- Veldu „Authorize with Esri now using the internet“ og smellið á „Next“:
- Fyllið inn réttar upplýsingar og klárið uppsetninguna
Endurnýjun leyfis.
- Til þess að endurnýja leyfið þá þarf að sækja það í gegnum Uglu.
- Opnaðu "ArcGIS Administrator"
- Veldu "Desktop", "Advanced (arcinfo) Single Use" og Authorize Now"
- Veldu "I have recieved an authorization file..." og veldu leyfið undir "Browse" og smelltu svo á "Next"
- Veldu „Authorize with Esri now using the internet“ og smellið á „Next“:
- Fyllið inn réttar upplýsingar og klárið að virkja leyfið:
AutoDesk hugbúnaður er í boði fyrir starfsfólk og nemendur HÍ. Hugbúnaðurinn inniheldur AutoCAD, Maya, Revit, Fusion 360, Civil 3D og fleira. Leyfið gildir í eitt ár en er hægt að endurnýja að ári liðnu.
- Opnið Education vefsíðu Autodesk og smellið á "Get started":
- Veljið ykkar stöðu innan HÍ:
- Stofnið aðgang með HÍ netfanginu ykkar og veljið lykilorð fyrir aðganginn:
- Staðfestið aðgangsupplýsingarnar í gegnum tölvupóst:
- Opnið aftur Education vefsíðu Autodesk og veljið hugbúnaðinn sem þið viljið nota með því að smella á "Get started". Í þessu sýnidæmi vel ég AutoCAD:
- Hér þarf að fylla út upplýsingar. Veljið "Háskóli Íslands" undir stofnun:
- Nú er búið að staðfesta aðganginn:
- Ef þið opnið aftur Education vefsíðu Autodesk þá eigið þið að geta byrjað að ná í hugbúnaðinn og setja hann upp með því að smella á Install:
- Hér fáið þið upp leyfislykillinn fyrir forritið. Lykillinn er einnig sendur á netfangið ykkar:
- Að uppsetningu lokinni þá skal opna forritið og virkja það með því að smella á "Enter a serial number"
- Hér sláið þið inn leyfislykillinn úr skrefi 9 og smellið á next:
- Skráið ykkur inn með HÍ netfanginu og lykilorðinu sem þið völduð í skrefi 3:
- Hér veljið þið "An Individual" undir "This product will be registered to", fyllið inn nauðsynlegar upplýsingar og staðfestið síðan heimilisfangið í næsta skrefi:
- Þegar þessi skjár kemur upp þá er forritið virkjað:
Azure er síða þar sem nemendur geta sótt sér forrit frítt eða með afslætti.
- Smelltu á "Start free".
- Skráðu þig inn með HÍ netfanginu þínu og lykilorðinu (sama og í Uglu).
- Veldu Iceland í Country code og sláðu inn símanúmerið þitt í Phone number, veldu "Text me" eða "Call me" eftir hvað hentar þér betur.
Sláðu inn Verification code sem þú fékkst í skilaboðum eða símtali.
- Fylltu út alla reitina og hakaðu í "I agree to the subscription agreement, offer details and privacy statement" og smelltu á "Sign up" til að halda áfram.
- Smelltu á "Software"
- Hér færðu lista af forritum sem þú getur sótt, veldu það sem þú vilt. En í þessu tilfelli veljum við Project Professional 2019.
- Athugaðu að listinn getur verið breytilegur og ekki endilega sami hugbúnaður í boði núna og þegar skjáskotin voru tekin.
- Smelltu á "View Key" til að fá upp leyfislykilinn sem þú þarft að nota í uppsetningunni. Afritaðu lykilinn til að nota síðar og smelltu á "Download".
- Niðurhalið getur tekið smá tíma en þegar því er lokið geturðu opnað það og haldið áfram.
- Tvísmelltu á "Opna" (Open).
- Tvísmelltu á "Setup" og byrjaðu uppsetninguna.
- Ef þú færð upp þennan glugga veldu "Install 64-bit".
- Ef þú færð upp þennan glugga, vistaðu það sem þörf er á að vista og smelltu á "Continue"
- Hinkraðu þar til uppsetningu er lokið og smelltu á "Close" þegar þessi gluggi kemur
- Settu inn leyfislykilinn sem þú afritaðir í skrefi 6 og smelltu á "Activate Office"
- Smelltu á "Accept and start"
HÍ hefur gert samning fyrir alla notendur HÍ um aðgang að forritinu ChemDraw.
- Opnaðu síðuna hjá Chemdraw og leitaðu að "University of Iceland"
- Smelltu svo á "Register" undir "Register to download the latest version of ChemDraw."
- Næst þarf að fylla út umsóknarformið og skrá HÍ netfangið í reitinn fyrir Email Address.
- Eftir þetta færðu tölvupóst frá PerkinElmer með hlekk til þess að klára að virkja aðganginn. Opnaðu hlekkinn og veldu lykilorð fyrir aðganginn.
- Þegar þú hefur valið lykilorð geturðu skráð þig inn á síðuna og sótt forritið. Þar finnurðu líka upplýsingar um leyfiskóðann þinn (activation code) ef þú þarft að slá hann inn.
Nemendur og starfsfólk við Háskóla Íslands hefur aðgang að EndNote hugbúnaðinum fyrir Windows og MacOS stýrikerfin. EndNote er sótt í gegnum Uglu. Vinsamlegast athugið að hugbúnaðurinn er ekki ætlaður til dreifingar.
Vinsamlegast hafið eftirfarandi í huga:
- Það er mikilvægt að uppfæra EndNote strax að uppsetningu lokinni svo það birtist í Word.
- Windows notendur þurf að opna "Niðurhal" (Downloads) möppuna. Hægri smella á EndNote möppuna og afþjappa hana með því að smella á "Draga allt út" (Extract All):
- MacOS notendur þurfa að opna Endnote að uppsetningu lokinni og velja "File" og "New" til þess að EndNote viðmótið komi upp:
- Háskóli Íslands notar Inspera og Safe Exam Browser fyrir öll rafræn próf. Nemendur geta ýmist notað eigið tæki eða fengið lánaða Chromebook tölvu, sem þau fá afhenta á prófstað.
- Á Uglu má finna leiðbeiningar fyrir uppsetningu á Safe Exam Browser, sem er notaður í Inspera prófum, og ýmsar aðrar upplýsingar.
- Einnig er hægt að finna kennslumyndbönd á YouTube rás Prófaskrifstofu.
Háskóli Íslands býður upp á campus leyfi á MATLAB fyrir nemendur og starfsmenn, ásamt Simulink og öðrum verkfærum sem fylgja. Campus leyfið leyfir notendum að setja hugbúnaðinn upp á eigin tölvu.
- Opnaðu MATLAB gátt Háskóla Íslands til að ná í hugbúnaðinn:
- Smelltu á “Sign in to get started” undir "Get MATLAB".
- Þú verður beðin um að búa til MathWorks reikning. Notaðu HÍ netfang. Þegar þú gerir það tengistu við MATLAB leyfið okkar og getur:
- Náð í og virkjað hugbúnaðinn á tölvunni þinni
- Notað MATLAB Online í vafra
- Ef þú þekkir ekki MATLAB geturðu klárað 2 tíma MATLAB Onramp kynningu sem þú finnur einnig í MATLAB gáttinni undir “Learn to use MATLAB and Simulink."
- Ef þú ert í vandræðum með að ná í MATLAB, farðu í MATLAB gáttina og smelltu á “Need Installation Help” til að fá aðstoð.
Endurnýjun leyfis
Ef MATLAB leyfið er útrunnið þarf að virkja það aftur með MathWorks activation client. Ef MATLAB er virkt og þú kemst inn í forritið þá er hægt að endurnýja leyfið í hjálparvalmyndinni.
- Smelltu á "Help" undir "Resources" í valstikunni efst í forritinu.
- Haltu músinni yfir "Licenses" undirvalmyndinni.
- Smelltu að lokum á "Activate software." Þá mun MathWorks activation client opnast og þú getur endurnýjað leyfið.
Endurnýjun leyfis ef MATLAB opnast ekki
Ef MATLAB leyfið er orðið útrunnið getur verið að forritið opnist ekki og þá þarf að finna og opna MathWorks activation client beint. Það fer eftir stýrikerfinu hvar þið finnið hann.
Windows:
Activation client er að finna hér: C:\Program Files\MATLAB\R20XXx\bin\winXX\activate_matlab.exe
MacOS:
- Opnið Finder > Applications.
- Hægrismellið á MATLAB táknmyndina.
- Smellið á "Show package Contents".
- Opnið "Activate.app".
Linux:
Activation client er að finna hér: /usr/local/MATLAB/R20XXx/bin/activate_matlab.sh
- Opnið activation client-inn og veljið "Activate automatically using the internet."
- Skráðu þig inn með MathWorks reikninginum þínum.
- Veldu leyfið sem þú vilt virkja úr listanum.
- Staðfestu upplýsingarnar.
- Smelltu á "Finish" til þess að ljúka ferlinu.
Nemendur og starfsfólk Háskóla Íslands hafa aðgang að Microsoft 365 pakkanum (Office). Við brautskráningu missa nemendur vissan aðgang að Microsoft 365.
Microsoft 365 (Office) pakkinn inniheldur meðal annars Outlook, OneDrive, Word, Excel, PowerPoint, OneNote, Teams, Planner, Access og Publisher.
Starfsfólk þarf að tala við næsta yfirmann til að fá leyfi fyrir Project eða Visio. Þegar innkaupaferli lýkur verður hægt að ná í Project eða Visio eftir þessum leiðbeiningum. Microsoft Project og Visio birtist því starfsfólki sem hefur verið úthlutað leyfi á Microsoft (Office) 365 síðu Háskóla Íslands. Project og Visio eru ekki í boði fyrir macOS.
Nemendur fá aðeins Project eða Visio í einstaka námskeiðum og geta ekki sett það upp nema leiðbeinandi námskeiðs hafi sótt um leyfi fyrir nemanda.
- Finndu fellivalmyndina uppi hægra megin á síðunni og veldu "Setja upp forrit" (Install apps) → "Aðrir uppsetningarkostir" (other install options):
- Undir "Office apps and devices" velur þú "View apps and devices":
- Undir "Apps and devices" velur þú síðan "Install [Appið]".
MindManager er aðgengilegt öllum notendum HÍ. Sækja þarf um aðgang áður en hægt er að byrja að nota hugbúnaðinn. Það getur tekið allt að 24 klukkutíma áður en leyfið virkjast.
- Sækið um leyfi fyrir MindManager.
- Hlaðið niður Mindmanager af Uglu.
Setjið upp forritið og fylgið skrefunum hér að neðan þegar að þeim kemur. - Hér þarf að fylla inn eftirfarandi upplýsingar
- User Name: Notandanafn án @hi.is.
- Organization: "Háskóli Íslands"
- Að lokum þá þarf að velja "Sign in" og skrá sig inn með HÍ netfangi (sama og í Uglu) til þess að virkja forritið
Háskóli Íslands býður nemendum og starfsfólki upp á education leyfi fyrir Minecraft.
- Hlaðið niður Minecraft Education og setjið það upp.
- Skráið ykkur inn með Hí netfangi (sama og er notað í Uglu).
- Samþykkið EULA og þá er Minecraft Education tilbúið.
Allir notendur HÍ fá aðgang að OneDrive gagnageymslu Microsoft 365 (Office). Plássið sem hver og einn fær er 1TB (1.000 GB).
OneDrive fylgir með Microsoft 365 (Office) pakkanum. Einnig er hægt að skoða OneDrive í gegnum vafra á onedrive.hi.is.
Hugbúnaður getur kostað mikla peninga og í sumum tilvikum er hægt að finna hliðstæðar opnar útgáfur af dýrum vinsælum hugbúnaði. Við ákváðum að telja hér upp nokkur vinsæl opin forrit sem hægt er að sækja sér. Þetta er ýmist frjáls, opinn og/eða frír hugbúnaður. Þetta er úrval af því sem við notum og mælum með:
- Audacity - Audio editor sem er þægilegur í notkun.
- DaVinci Resolve - Öflugt klippiforrit fyrir myndbönd.
- FileZilla - FileZilla er öflugt forrit sem sér um gagnaflutning. Styður meðal annars FTP, SFTP og FTPS (FTP yfir SSL/TLS).
- FreeMind - Forrit sem býr til hugarkort í svipuðum stíl og MindManager.
- Gimp - Frjálst myndvinnsluforrit. Það má í raun kalla þetta ókeypis Photoshop. Hér er hægt að gera allt það sem flestir kunna í Photoshop. Gimp er til á íslensku.
- Irfanview - Lítið en öflugt forrit sem á auðveldan og notendavænan hátt sýnir myndir og jafnvel video.
- Jamovi - Tölfræðiforrit byggt á R. Er valkostur í staðinn fyrir SPSS og SAS.
- Kdenlive - Video editor sem margir mæla með.
- MiKTeX - MikTeX er ritvinnslukerfi sérstaklega hannað fyrir stærðfræðitákn og formúlur.
- PSPP - Þetta er einnig forrit sem er svipar til SPSS en er einnig frítt.
- QGIS - QGIS svipar til ArcGIS. QGIS er með öflugt samfélag og stöguga þróun, notar Python og PostGis Postgresql sem grunn.
- R project - Líklega er R meðal þess hugbúnaðar sem er í mestri þróun í heiminum í dag. Svo til allir háskólar heims nota þennan hugbúnað. Notandinn sér R sem þægilegt og öflugt forritunarmál. Til eru rúmlega 2000 sérstakir hugbúnaðarpakkar fyrir R til að leysa sérstök verkefni. R er mikið notað á fagsviðum eins og fiskilíffræði, sameindalíffræði og reiknilegri líffræði. Flest ef ekki öll námskeið á vegum Stærðfræðiskorar notast við R. Allar tölvur í tölvuverum hafa R. Þar er hægt að leysa flest verkefni. Hugbúnaðinum er oft líkt við SPSS tölfræðiforritið og er ókeypis.
- Sage - Stærðfræðiforrit sem framleiðendur vilja meina að sé ókeypis hliðstæða af Matlab, agma, Maple og Mathematica.
- VLC media player - Þessi spilari er einn sá vinsælasti í dag enda ekki furða þar sem hann spilar nær því allar tegundir af mynd- og hljóðskrám sem boðið er upp á í dag. UTS notar þennan spilara sem sjálfgefin spilara fyrir video í öllum tölvuverum.
- XMind - Annað forrit sem býr til hugarkort. Grunn útgáfan er ókeypis en "Pro" útgáfan kostar.
- Zotero - Notað af mörgum sem ekki vilja fjárfesta í EndNote. EndNote fóru í mál við Zotero á sínum tíma vegna þess að þeir notuðu EndNote skrár en málið var látið niður falla og því er Zotero enn að sækja í sig veðrið á þessum markaði.
Outlook er sá hugbúnaður sem heldur utan um tölvupóst, dagatal, tengiliði ofl.
Outlook fylgir með Microsoft 365 (Office) pakkanum. Einnig er hægt að opna outlook í gegnum vafra á outlook.hi.is.
Kennarar geta tekið upp fyrirlestra í Panopto. Inni á Panoptosíðu Háskóla Íslands má finna ýmsar upplýsingar um Panopto eins og hvernig á að hlaða niður Panopto.
Við innskráningu á Pantopto þarf að velja "Háskóli Íslands Canvas".
- Opnið heimasíðu SAS og veljið "University of Iceland".
- Skráið ykkur inn og samþykkjið skilmálana (eftir að hafa lesið þá).
- Veljið SAS flipann og sækið forritið þar. Leyfislykilinn fáið þið svo sjálfvirkt sendann með tölvupósti.
Hægt er að senda tæknilegar fyrirspurnir á SAS Support, Site Number er 70100251
Hægt er að endurnýja leyfið undir flipanum "Renew your licence".
Ef þú ert í "domain" vél í eigu UTS geturðu farið í Software center til að ná í ýmsan hugbúnað án þess að þurfa admin leyfi.
Fræðasvið innan HÍ hafa gert samning um aðgang að sýndarvélum sem gefur starfsfólki og nemendum aðgang að SPSS í sýndarvél. Háskóli Íslands hefur yfir að ráða 90 samtímaleyfi og eru því notendur beðnir um að sýna tillitssemi og skrá sig út þegar vinnu í forritinu er lokið.
Starfsfólk getur haft samband við sinn deildarstjóra og nemendur geta haft samband við skrifstofu síns sviðs til að biðja um aðgang að SPSS.
Teams er hópvinnukerfi, þar er hægt að búa til samvinnuhópa, vinna að verkefnum, spjalla um daginn og veginn, deila skjölum og halda fundi.
Teams fylgir með Microsoft 365 (Office) pakkanum. Einnig er hægt að ná í það eitt og sér eða nota það í gegnum vafra á teams.hi.is.
Zoom er fjarfundarkerfi en við mælum þó eindregið með því að notendur nýti sér frekar Teams fyrir fjarfundi. En Zoom er samskonar hugbúnaður sem margir velja frekar að nýta sér.
- Í ókeypis aðgangi að Zoom er hægt að vera með 100 manna fundi í hámark 40 mínútur pr. fund. Aðgangurinn leyfir ótakmarkað marga fundi og upptökur sem vistast á tölvu.
- Kennarar við Háskóla Íslands geta fengið Education leyfi frá UTS í gegnum Þjónustugátt UTS. Það þýðir að kennarar geta boðið upp á kennslustofu í Zoom með allt að 300 nemendum í ótakmarkað margar mínútur. Val er um að nota Zoom skýið fyrir 500 MB upptökur eða vista þær á tölvu.
- Á Canvas er að finna ýmsar leiðbeiningar fyrir Zoom, bæði fyrir kennara og nemendur: Zoom kennslustofa á netinu.
- Hægt er að hlaða niður eigin upptöku af vef zoom. Smellið á þrí-punktinn og "Download".
Uppsetning á Zoom.
Hægt er að sækja Zoom af síðunni þeirra og setja það upp. Zoom mun birtast undir "niðurhal" (downloads).
Virkja lengra Zoom leyfi.
- Þegar búið er að bæta Zoom leyfi á ykkur fáið þið póst frá Zoom með „Activate Your Zoom Account“ takka sem þið þurfið að smella á til að fá aðgang að Zoom:
- Ýttu á Sign Up with a Password. Ef þú hefur þegar búið til reikning með sama netfangið færðu strax innskráningarglugga og getur skráð þig inn:
- Þú þarft að fylla út nafn og búa þér til lykilorð fyrir Zoom og ýtta svo á continue: