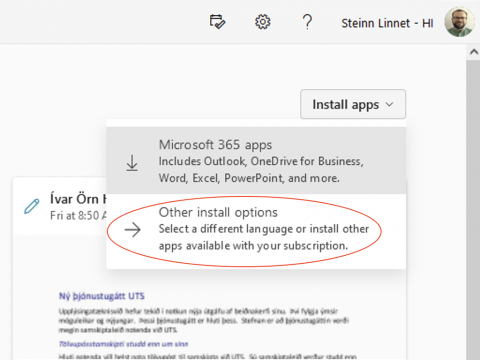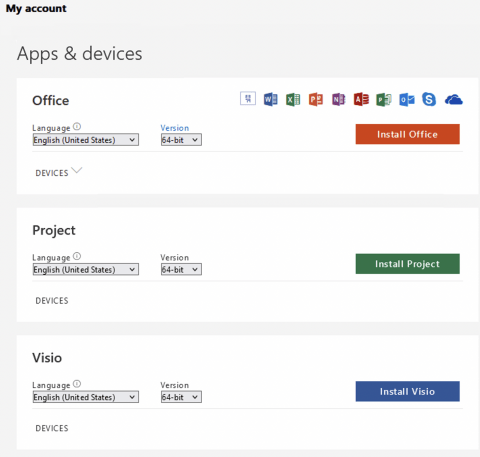Microsoft 365 (Office)

The plan of the University of Iceland is to implement Microsoft 365 for all University users, and thus simplify collaboration and work for everyone.
The Microsoft 365 package includes Outlook, OneDrive, Word, Excel, PowerPoint, OneNote, Teams, Planner, Access and Publisher.
Microsoft 365 is not available for ChromeOS or Linux, instead they have to rely on the web version of Microsoft 365 software for the most part. These online versions are quite powerful, so users might not notice much difference to the desktop versions.
Here you can find instructions on how to set up the software for Windows, MacOS, Android and iOS (Iphone & iPad).
Here is how you download the Microsoft 365 package for Windows and MacOS.
- Open office.hi.is in a browser.
- If you are asked to sign in then use your university email address (the one you use in Ugla).
- Click on "Install apps" and then click on "Microsoft 365 apps":
- Once the app has finished downloading set it up. The setup file should appear under downloads.
- Once the installation has finished you launch one of the apps and sign in with your university email (the one you use in Ugla) to activate the software package.
Here is how you download Microsoft 365 software for Android and iOS (iPhone and iPad).
- Search for "Microsoft 365" on the Play Store (Android) or App Store (iOS), click on "Install" or "Get"
- Once the installation has finished you launch the app and sign in with your university email (the one you use in Ugla) to activate it.
Word, Excel, PowerPoint and Onedrive are all built into the Microsoft 365 app.
Other Microsoft apps are also available to download:
- Excel:
- OneDrive:
- OneNote:
- Outlook:
- Planner:
- PowerPoint:
- Teams:
- To Do:
- Word:
The web version of Microsft 365 is great for computers that dont support the software. These online versions are quite powerful, so that users probably do not notice much difference to the desktop versions.
- Open office.hi.is in a browser.
- If you are asked to sign in then use your university email address (the one you use in Ugla).
- You will find all available web apps by clicking the dots in the top left corner:
Employess must contact their bosses to gain access to Microsoft Project or Visio. Once the licence has been bought, the user will be able to use the following instructions to install the software.
Students will only get a licence through their instructor.
Microsoft Project and Visio are not available for MacOS. Microsoft Project is available on the web and also as an app inside Teams (tasks by planner and To do).
- Open office.hi.is in a browser.
- If you are asked to sign in then use your university email address (the one you use in Ugla).
- Click on "Install apps" and then click on "Other install options":
- Underneath "Office apps & devices" click on "View apps & devices":
- Now you press on "Install [software]" and finish downloading the software:
- Once the app has finished downloading set it up. The setup file should appear under downloads:
- You may be asked to sign in with your university email account to activate the software when you launch it.
If you do not see the app in the list then you have not been assigned a licence by your instructor/boss.
Common issues
The issue is often related to old licences on the computer:
- Windows: Open Word e.g. Click on "File" and then click on "Accounts". Here you will see which account is registered for the Microsoft 365 licence.
- MacOS: Open word and on the first screen check if there is an "Activate" button in the bottom left corner, if not or if it doesnt work then try the licence removal tool to fix the issue. It will remove every M365 licence it can find and after its done you will just need to sign into the app with your university email.
If you can not edit any document then you are most likely graduated. You can check your status in Ugla through "My courses".
- If you are a student but registered as graduated then contact the Student registration or your department.
- Employess should not use their student accounts for work, instead they should get a new account from their departments.
- Those that graduate are only be able use the web versions of the Microsoft 365 software (except for teams).
The Center for Writing offers writing support for all students, faculty and staff at the University of Iceland from all schools, faculties, and departments in both Icelandic and English.
Microsoft 365 is only supported on the last 3 major releases of macOS and on Windows 10 and up. You can try the following to set up Microsoft 365 on an older computer:
- Update the OS:
- MacOS: We recommend upgrading the OS to the minimum version that is required by Microsoft. Microsoft 365 is supported on Monterey 12, Ventura 13 and Sonoma 14 when this was written.
- Windows: Check if the computer is compatible with a newer versions of Windows. Windows 10 will no longer be supported as of October 14 2025.
- It is also possible to get older versions of Microsoft 365 for MacOS. Unfortunately it is not possible for Windows.
Here are the last supported versions of the Microsoft 365 software for each MacOS version:
You can otherwise use the Web version of Microsoft 365. These web versions are quite powerful, so users might not notice much difference to the desktop versions.
It is also possible to use Microsoft 365 in the computer labs.
This error occurs because of conflicts with other work/school accounts that are connected to the computer. Here we show how the error is fixed on Windows 10 and 11.
Windows 10
- Open the start menu. Search for and select "Access work or school":
- Here you select all of the work and school accounts and click on "Disconnect":
- The error should now dissapear.
Windows 11
- Open "Settings". Select "Accounts" and then click on "Access work or school":
- Here you select all of the work and school accounts and click on "Disconnect":
- The error should now dissapear.