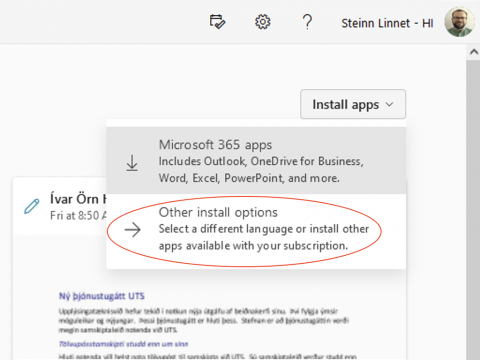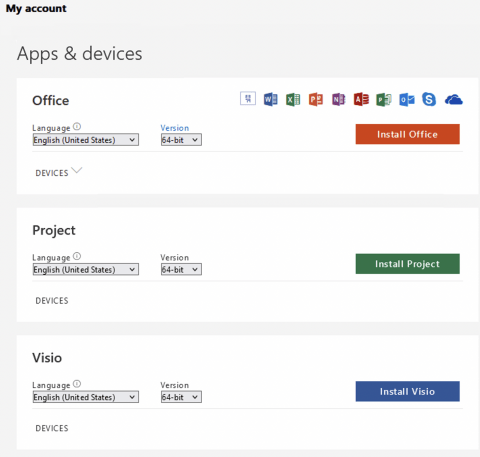Software
Here you can find information on the software that's available for students and staff of the University of Iceland.
- This list does not contain all of the software.
- Software that is access controlled is mentioned in the instructions below.
- When students graduate they loose access to most of the software.
- Certain software can only be used in specific computer labs.
ArcGis Pro and desktop are available for students and staff for Windows. Information on how to renew the licence are below.
- Start by downloading the app and licence file through Ugla.
- Run the program and follow the steps below.
- Activate the licence
- ArcPro: Select "configure licencing" instead of login.
- ArcGis Desktop: See the next step
- Select " Adavanced Single use" and click on "Authorize"
- Select "I have recieved an authorization file..." and find the licence under "Browse", then click on next.
- Select „Authorize with Esri now using the internet“ and click on „Next“:
- Fill out your information and finish the installation:
Renewing the licence:
- To renew the licence you must download the new licence through Ugla.
- Open "ArcGIS Administrator"
- Select "Desktop", "Advanced (arcinfo) Single Use" and "Authorize Now"
- Select "I have recieved an authorization file..." and find the licence under "Browse", then click on next.
- Select „Authorize with Esri now using the internet“ and click on „Next“:
- Fill out your information and finish the installation:
The AutoDesk software is available for students and staff of the university. The software includes AutoCAD, Maya, Revit, Fusion 360, Civil 3D and more. The licence is valid for one year and can be renewed before it expires.
- Open the AutoDesk education website and click on "Get started".
- Select your role in the university.
- Create an account with a university email address and select a password for the account:
- Confirm your account information through email:
- Open the AutoDesk education website and select the software that you want to use by clicking on "Get started". In this example i select AutoCAD:
- Here you need to fill out your information. Select "Háskóli Íslands" under the "Name of education institution":
- Now you have confirmed your account:
- Now when the Autodesk education website is opened it will be possible to download the software by pressing "Install":
- Here is the licence key for the software. The licence is also sent by email:
- When the install is complete an activation window will appear. Here you select "Enter a serial number"
- Next you enter your licence key from step 9:
- Here you sign in with your account and password you created in step 3:
- Here you select "An Individual" under "This product will be registered to". Fill in your information once again and then confirm your address in the next window:
- When this screen appears the application has been activated:
Azure is a site where students can get Microsoft software for free or with a discount.
- Open the Azure website and click on "Start free":
- You will be asked to login with your University email address and password (the same as in Ugla (username@hi.is)):
- Here you need to input your phone number. Choose the country code and input your phone number. Then choose "Text me" or "Call me" and then input your verification code:
- Fill out the form and check "I agree to the subscription agreement, offer details and privacy statement" and click "Sign up" to continue.
- Next click on "Software":
- Here is a list of all avilable software to download, select the one you want. In this example I will download "Project Professional 2019".
-
The software available is subject to change.
- Click on "View Key" to get your licence key for the software. Copy the key and select download:
- The file could take a while to download. Open it once it has downloaded.
- Double click on "Open"
- Double click on setup to start the installation progress.
- If this window pops up click "Install 64-bit."
- If this window pops up save what needs saving and click "Continue."
- Wait for the installation to finish and click "Close" when this window appears.
- Enter the product key from step 6 and click "Activate Office":
- Click "Accept and start Project":
The University has access to ChemDraw for all students and members of staff.
- Open the Chemdraw website and search for "University of Iceland"
- Click on "Register" under "Register to download the latest version of ChemDraw."
- Fill out the application form and make sure to use your @hi.is email address.
- After registration you will receive an email from PerkinElmer with a link to activate the account. Open the link and choose a password for your account.
- Once you have chosen a password you can login to the site to download ChemDraw. There you will also find your activation code.
Students and employees at the University of Iceland have access to the EndNote software, available for Windows and macOS. EndNote is downloaded through Ugla. Please note that the software is not intended for distribution.
Please keep in mind the following:
- It is important to update EndNote immediately so that it will appear correctly in Word.
- Windows users need to right click on the EndNote folder and select "Extract All..." so that EndNote can locate the licence during installation.
- MacOS users will need to create a "Library" once the installation is finished so that the Endnote interface is visible. Select "File" and "New":
- The University of Iceland uses Inspera and SafeExamBrowser for closed exams. Students can apply for a loan ChromeBook computer that is delivered to the exam location.
- Instructions on how to setup SafeExamBrowser can be found in Ugla and other information as well.
- Instructional videos from the Examinations Office can be found on their YouTube page.
The University of Iceland offers a Campus-Wide License to MATLAB, Simulink, and companion toolboxes for all faculty, staff, and students. The Campus-Wide License allows these users to install the software on their personally-owned computers.
- Go to the University of Iceland’s MATLAB Portal to download the software:
- Click “Sign in to get started” under the Get MATLAB section.
- You will be asked to create a MathWorks Account using your university email address. Once you do that, you will be associated to our MATLAB license and will be able to:
- Download and activate software on your personal computer
- Start using MATLAB Online from a web browser
- If you are not familiar with MATLAB, please complete the 2-hour MATLAB Onramp tutorial that can also be found on our MATLAB Portal under “Learn to use MATLAB and Simulink”.
- If you have trouble installing MATLAB, go to the MATLAB Portal and click “Need Installation Help” to get support.
Reactivating your license
If MATLAB is currently activated and able to launch, you can launch the MathWorks activation client from the MATLAB help menu:
- In the "Resources" section of the toolstrip, open the "Help" menu.
- Hover over the "Licenses" submenu.
- Click "Activate software." This will launch the MathWorks activation client.
Reactivating your license if MATLAB will not launch
If you have an expired or otherwise unusable license, MATLAB may not be able to launch. In this case, you will need to launch the MATLAB activation client directly. The location of the MathWorks activation client depends on your Operating System:
Windows
The activation client is located here: C:\Program Files\MATLAB\R20XXx\bin\winXX\activate_matlab.exe
MacOS
- Open Finder.
- Go to "Applications".
- Right-click or control-click on the MATLAB application icon. (e.g. MATLAB_R2020b.app)
- Click on "Show Package Contents".
- Open "Activate.app".
Linux
The activation client is located here: /usr/local/MATLAB/R20XXx/bin/activate_matlab.sh
Once you have launched the MathWorks activation client:
- Select "Activate automatically using the internet."
- Log into your MathWorks account
- Select the license from the list of licenses you would like to activate
- Confirm the activation information.
- Click "finish" to complete the activation process.
Students and staff of the university have access to the Microsoft 365 (Office) software package. Graduated students are not able to use certain features of Microsoft 365.
The Microsoft 365 (Office) package includes Outlook, OneDrive, Word, Excel, PowerPoint, OneNote, Teams, Planner, Access and Publisher.
Employees must contact their bosses to gain access to Microsoft Project or Visio. Once the licence has been bought, the user will be able to use the following instructions to install the software.
Students will only get a licence through their instructor.
Microsoft Project and Visio are not available for MacOS.
- Open office.hi.is in a browser.
- If you are asked to sign in then use your university email address (the one you use in Ugla).
- Click on "Install apps" and then click on "Other install options"
- Underneath "Office apps & devices" click on "View apps & devices"
- Now you press on "Install [software]" and finish downloading the software.
- Once the app has finished downloading set it up.
- You may be asked to sign into your university email account to activate the software when you launch it.
If you do not see the app in the list then you have not been assigned a licence by your instructor/boss.
Students and employees at the University of Iceland can use MindManager. Users must first apply for access to be able to use the software. The application may take up to 24 Hours to finish.
- Apply for access to MindManager.
- Download MindManager through Ugla.
Setup the application and follow the steps below - Here you need to enter the following information:
- User Name: Your university username (without the @hi.is).
- Orginization: "University of Iceland" or "Háskóli Íslands
- Once the setup is complete launch the app and select "Sign in" using your university email address to finish the activation.
The University of Iceland has a Minecraft education license. Here we show how it is setup.
- Download Minecraft Education and set it up.
- Sign in using your university email address:
- Accept the EULA and then Minecraft Education is ready:
All UI users have access to Office 365 data storage which is called OneDrive. The space each user receives is 1TB (1000 GB).
Onedrive is included in the Microsft 365 (Office) software package. Users can also access OneDrive through a browser at onedrive.hi.is.
Here you can find some free or open software thats available online.
- Audacity - Audio editor thats easy to use.
- DaVinci Resolve - A powerful free video editor.
- FileZilla - FileZilla is a free, open source, cross-platform FTP software, consisting of FileZilla Client and FileZilla Server. Binaries are available for Windows, Linux, and Mac OS X. It supports FTP, SFTP, and FTPS (FTP over SSL/TLS).
- FreeMind - A software which creates mind maps similar to MindManager.
- Gimp - Image editing program that has many of Photoshops features.
- Irfanview - A small but powerful program which views pictures and even videos.
- Jamovi - Statistical software built on R. Alternative to SPSS and SAS.
- Kdenlive - Video editor.
- MiKTeX - MiKTeX (pronounced mick-tech) is an up-to-date implementation of TeX and related programs for Windows (all current variants).
- PSPP - Statistic software similar to SPSS.
- QGIS - Similar to ArcGIS. QGIS has an active community and is in constant development. Based on Python and PostGis Postgresql.
- R project - Statistic software similar to SPSS.
- Sage - A mathematics software similar to Matlab, agma, Maple and Mathemetica.
- VLC media player - A player that plays almost all audio and video files.
- XMind - Software which creates mind maps. The basic version is for free but you have to pay for the pro version.
- Zotero - For those who are not ready to spend money on EndNote.
Outlook manages email, calendar, contacts, and more.
Outlook is included in the Microsft 365 (Office) software package. Users can also access Outlook through a browser at outlook.hi.is.
Panopto is the video platform used by the University of Iceland, teachers use it to record or stream lectures and teaching material. The Panopto recorder is relatively easy to use and the recordings can be accessed from most browsers and devices.
Instructions can be found through Canvas.
When signing into Panopto one must use "Háskóli Íslands Canvas".
- Open the SAS website and select "University of Iceland"
- Sign in and accept to the terms (after having read them).
- Go to the SAS tab and download the application. The licence key is automatically sent by email.
You can send technical queries to the SAS Support, Site Number is 70100251.
You can renew the licence under the "Renew your licence" tab.
On IT domain computers you can open "Software Center" to get software for your computer without needing admin approval.
Academic divisions within UI have made a contract for virtual SPSS software licenses for staff and students.
Staff members should talk to the head of their department and students should contact their divisions main office for access to virtual SPSS. Division of IT only gives or removes access to virtual SPSS at the request of the relevant division.
The licenses on the server are limited so not everyone can use them at the same time, be respectful and logout of SPSS when it is not in use.
Teams is a groupware, where you make collaborative groups, work on projects, chat, share files or have meetings.
Teams is included in the Microsft 365 (Office) software package. Users can also access Teams through a browser at teams.hi.is or download it standalone.
Zoom is used for conference calls though we generally recommend to use Teams. The University of Iceland has zoom licenses that staff members can get access to.
- You can use zoom without a license for 40 minutes or less for 100 people.
- Teachers at the university can get a Zoom licence through the IT Service Portal. The licence removes the limit on how long the conference can be and allows for up to 300 people to join. Users also get the option to save the recording to the Zoom cloud for up to 500mb or save it to the device.
- Teachers and students can find instructions for Zoom through Canvas.
- You can download your own recordings through the Zoom web interface. Click on the three dots and select "Download".
Setting up Zoom.
Zoom is downloaded from their webpage.
Activating the Zoom licence.
- When you have been given a zoom license you'll get a mail with an activation link. Click "Activate Your Zoom Account" to activate your zoom license:
- Click "Sign Up with a Password". If you've already made an account with the same email you should get the login windows:
- You fill in name and password and click continue: